
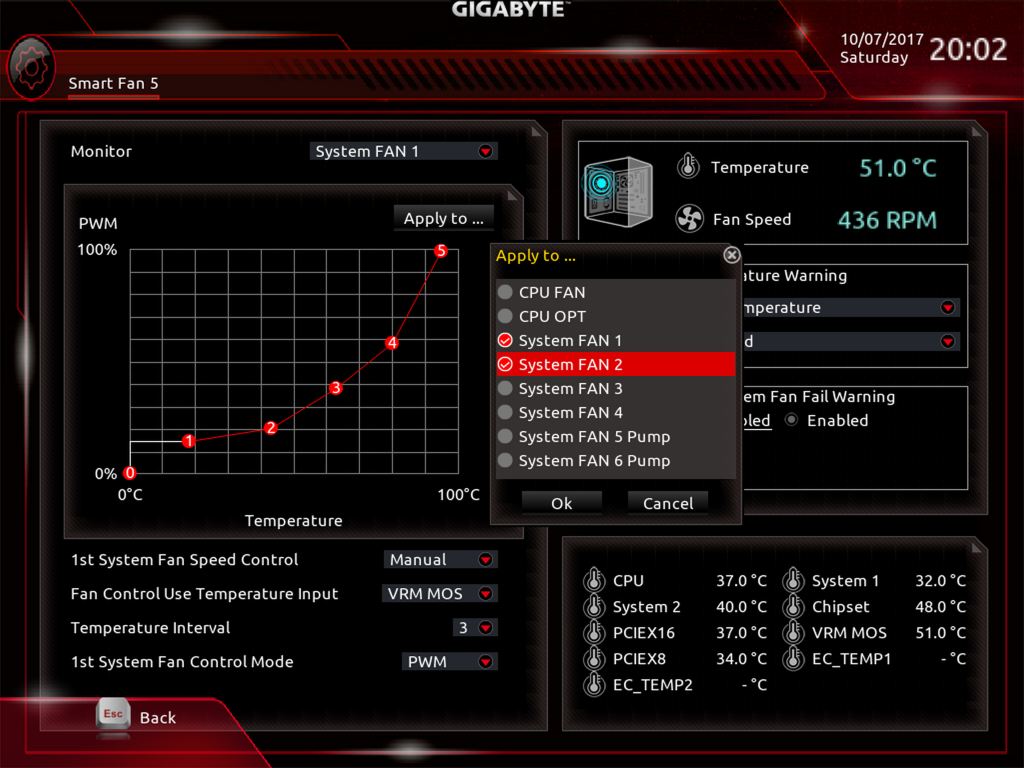
| Temperature | N/A | C | N/AĢ4 | PCIE06 Temp.


| Temperature | N/A | C | N/AĢ3 | PCIE05 Temp. | Temperature | N/A | C | N/AĢ2 | PCIE04 Temp. | Temperature | N/A | C | N/AĢ1 | PCIE03 Temp. | Temperature | N/A | C | N/AĢ0 | PCIE02 Temp. | Temperature | N/A | C | N/Aġ8 | LAN Temp. | Temperature | 46.00 | C | ‘OK’ġ7 | T_Sensor Temp. :~# ipmi-sensors | grep Temperatureġ6 | CPU Temp. Fans adjust in real time as you save each profile. After a while I got the dialog to log in to the BMC hardware, and then had fun tuning the fan profiles. My Edge browser warns about insecurity settings, but just click and. Make sure you type HTTPS (as others have pointed out). (PS: Also switched off the laptop’s wifi to force it to wake up it’s wired ethernet hardware.) Then using HTTPS (!!!), I could use a browser to connect to that static address I assigned earlier, e.g.: Next I connected the laptop to the ASUS WRX80 with a short Cat 6 ethernet cable. Restart once again and let the system boot up normally. Save BIOS settings and restart, then go back into the BIOS to make sure the new static IP address is what you expect. I just set details for the first LAN config. To set a static IP address in the ASUS WRX80 BIOS, go to the options and scroll down to BMC network config.

Crucial step was to set static IP addresses in both the laptop and the ASUS WRX80. I didn’t have access to a wired network for connecting to the ASUS WRX80, so I just connected a laptop to the ASUS WRX80 with a short Cat 6 ethernet cable. Hopefully you’ve already got into the IPMI settings and set profiles for all the fan zones.


 0 kommentar(er)
0 kommentar(er)
